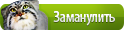В современном мире трудно жить без интернета. Там, во Всемирной паутине, вся жизнь, все самое интересное и родное. Поэтому, покупая гаджет, пользователь в первую очередь обращает внимание на функциональность и доступ к сети. Windows 10 имеет встроенную функцию, которая превращает ноутбук или планшет в точку доступа Wi-Fi. Эта особенность полезна для тех, у кого нет роутера, но хочет всегда быть онлайн.
Мы поделимся с вами одним лайфхаком, который не только сэкономить время, но и деньги. Итак, чтобы настроить «Мобильный хот-спот» под управлением Windows 10 следуйте указаниям ниже!
Как сделать ноутбук точкой доступа Wi-Fi?
Чтобы распространить интернет с помощью гаджета, сделав его точкой доступа Wi-Fi, необходимо настроить функцию «Мобильный хот-спот». Обратите внимание, что данная функция доступна только владельцам устройств под управлением Windows 10.
Хот-спот – один из множества современных терминов, который известен активным пользователям. Теперь и вы будете знать! С английского – «горячая точка». То есть это место, где, используя планшет, смартфон, ноутбук можно легко выйти в интернет. После обновления Windows 10, которое состоялось 2 августа 2016, появилась встроенная функция «мобильный хот-спот». Ранее запустить точку доступа можно было с помощью дополнительно-установленных программ.
Пошаговая инструкция настройки «Мобильного хот-спота»:
- Открываем Пуск.
- Заходим в раздел Настройки.
- Выбираем раздел «Сеть и Интернет».
- Находим «Мобильный хот-спот».
- Выбираем сетевой адаптер, интернет которого вы хотите раздавать с помощью Wi-Fi.
- Тапаем «Изменить».
- Затем вводим логин и пароль.
- И сохраняем изменения.
- Напротив пункта «Разрешить использовать мое интернет-соединения на другом устройстве» переводим переключатель в положение «Вкл.».
1 of 3
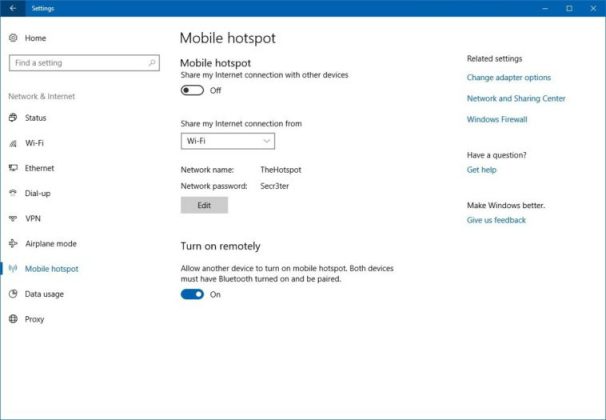
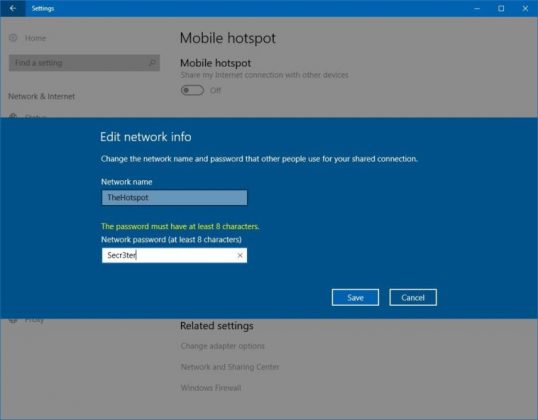
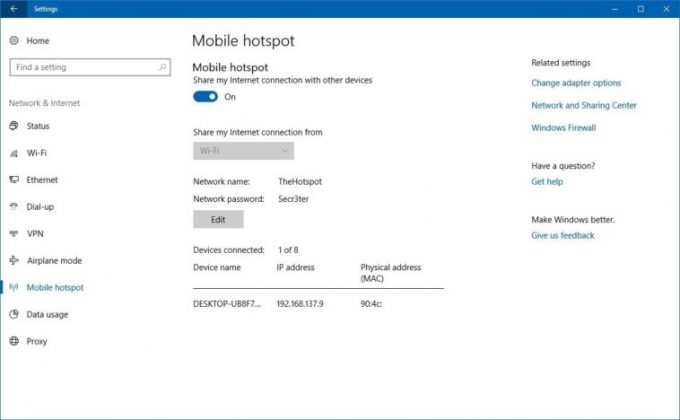
Вот и все, ничего сложного. Теперь вы будете всегда онлайн в любой части своего дома. К вам смогут подключаться до 8 девайсов одновременно. Сделать это просто, точно так же, как и к Wi-Fi-сети, созданной с помощью роутера. «Мобильным хот-спотом» легко управлять (включать/выключать) с помощью всплывающего окна «Сеть» на панели задач.
Больше полезного и интересного смотрите на YouTube-канале Impression Electronics, в рубрике «Лайф-хак от Impression»!
Смотрим, делимся с друзьями, ставим палец вверх!